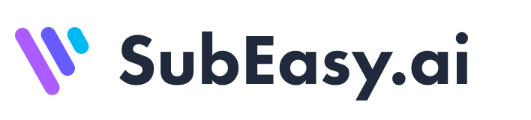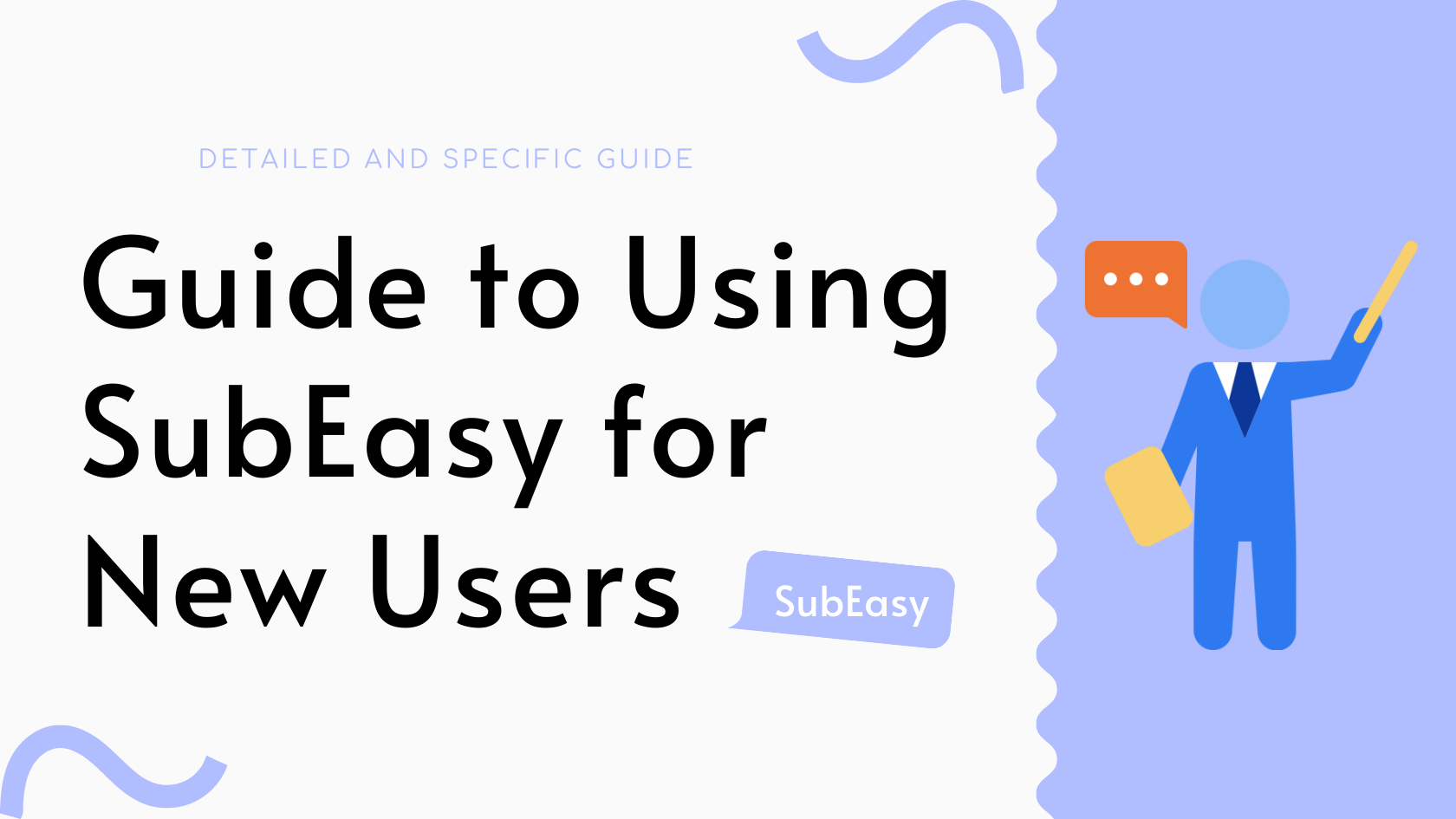Einführung
Bei SubEasy ermöglichen wir es Ihnen, Ihre Videoinhalte durch das Hinzufügen klarer, professioneller Untertitel mühelos zu verbessern. Ideal für Content-Ersteller, Pädagogen und Fachleute, vereinfacht unsere Plattform Ihren Untertitelungsprozess, sodass Sie sich darauf konzentrieren können, Ihre Botschaft einem breiteren Publikum zu vermitteln.
Schritt 1: Laden Sie Ihr Video hoch
Bereiten Sie das Audio- oder Videomaterial des Interviews oder Meetings vor, das Sie transkribieren müssen. Klicken Sie auf „Datei hochladen“, um Ihre lokale Datei hochzuladen, oder fügen Sie den Videolink unten ein. Derzeit unterstützen wir Links von YouTube, X (Twitter) und TikTok.

Hochladen und Transkription
Beginnen Sie mit dem Hochladen Ihres Videos und klicken Sie auf die Schaltfläche „Start“. Wenn Sie Pro-Zugang haben, aktivieren Sie „Clear + Recognition“ für genauere Transkriptionsergebnisse.
Neue Benutzer können eine kostenlose Testversion von Clear + Recognition genießen.
Vorhandene Untertitel hochladen
Wenn Sie bereits eine SRT-Untertiteldatei haben, können Sie Zeit sparen, indem Sie sie direkt über die Schaltfläche „Untertitel hochladen“ hochladen. Dies ermöglicht es Ihnen, den Transkriptionsschritt zu überspringen und Transkriptionsguthaben zu sparen.

Schritt 2: Untertitel-Neuanordnung
Sobald der Upload und die Transkription abgeschlossen sind, verwenden Sie unsere Untertitel-Neuanordnung, um den transkribierten Text entsprechend dem natürlichen Sprachrhythmus neu zu organisieren. Dies macht den Text leichter lesbar. Für englische, chinesische und japanische Videos können Pro-Benutzer auf die Funktion „AI Advanced Reflow“ für bessere Ergebnisse zugreifen.
Neue Benutzer können eine kostenlose Testversion von AI Advanced Reflow genießen.
So verwenden Sie es
Klicken Sie auf „Reflow“ und wählen Sie das gewünschte Zeichenlimit pro Segment. Jede Sprache hat ein empfohlenes Standardzeichenlimit, wie z.B. 80 Zeichen für englische Videos.


Schritt 3: Übersetzung
Nach dem Reflow fahren Sie mit der Übersetzung fort. SubEasy bietet drei Übersetzungsmodi:
- Automatische Übersetzung: Kostenlos für bis zu 30 Minuten pro Tag mit Microsoft Translate; zusätzliche Guthaben sind für längere Audiodateien erforderlich.
- AI-Übersetzung: Hochwertige Übersetzung mit fortschrittlichen KI-Modellen, empfohlen für allgemeine Benutzer, kostet 0,2 Guthaben pro Minute. Pro- und Unlimited-Abonnenten erhalten etwa 60 Minuten pro Tag kostenlos.
- AI Plus Übersetzung: Überlegene Qualität, nahezu professionelle Übersetzung, empfohlen für Benutzer mit hohen Anforderungen an die Übersetzungsqualität, kostet 2 Guthaben pro Minute.

Schritt 4: Überprüfen und Anpassen
Nach der Übersetzung verwenden Sie den Videoplayer auf der linken Seite des Bildschirms, um die Untertitel in der Vorschau anzuzeigen. Die Untertitel werden hervorgehoben, während das Video abgespielt wird, sodass Sie Fehler erkennen und korrigieren können.

Untertitelinhalt bearbeiten
Überprüfen und bearbeiten Sie im Textfeld auf der rechten Seite alle Transkriptionsfehler oder Übersetzungsprobleme. Klicken Sie auf ein beliebiges Segment, um Änderungen vorzunehmen, und Ihre Bearbeitungen werden automatisch gespeichert, wenn Sie außerhalb des Textfeldes klicken.

Zeitachse anpassen
Klicken Sie auf die Zeitachse, um das Timing Ihrer Untertitel fein abzustimmen. Dies ist nützlich, um wichtige Punkte im Video hervorzuheben.

Untertitel teilen und zusammenführen
Klicken Sie mit der rechten Maustaste auf einen beliebigen Untertitel, um eine neue Zeile davor oder danach einzufügen, redundanten Text zu löschen oder fehlenden Inhalt hinzuzufügen. Diese Funktion ist besonders hilfreich, um komplexe Untertitel in leichter verdauliche Segmente zu zerlegen.

Untertitelstile anpassen
Klicken Sie auf „Stil“, um das Erscheinungsbild Ihrer Untertitel anzupassen, einschließlich Position, Farbe und Schriftart.

Schritt 5: Untertitel oder Videos exportieren
Sobald Sie alle Änderungen und Anpassungen abgeschlossen haben, können Sie in der oberen rechten Ecke auf „Exportieren“ klicken, um Ihre Untertitel oder Videos herunterzuladen. Wir bieten verschiedene Untertitelformate an, wobei SRT das am häufigsten verwendete für Bearbeitungssoftware ist.
Sie können Videos in verschiedenen Auflösungen exportieren, einschließlich bis zu 4K-Auflösung ohne Wasserzeichen, abhängig von der Auflösung des Originalvideos.


Mit SubEasy war es noch nie einfacher, professionelle Untertitel zu erstellen. Beginnen Sie noch heute damit, Ihre Videos zu verbessern und mit klaren und präzisen Untertiteln ein breiteres Publikum zu erreichen.
Klicken Sie hier, um Ihre Inhalte zu verbessern und noch heute ein globales Publikum anzusprechen!