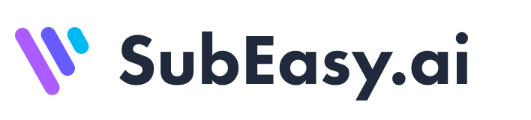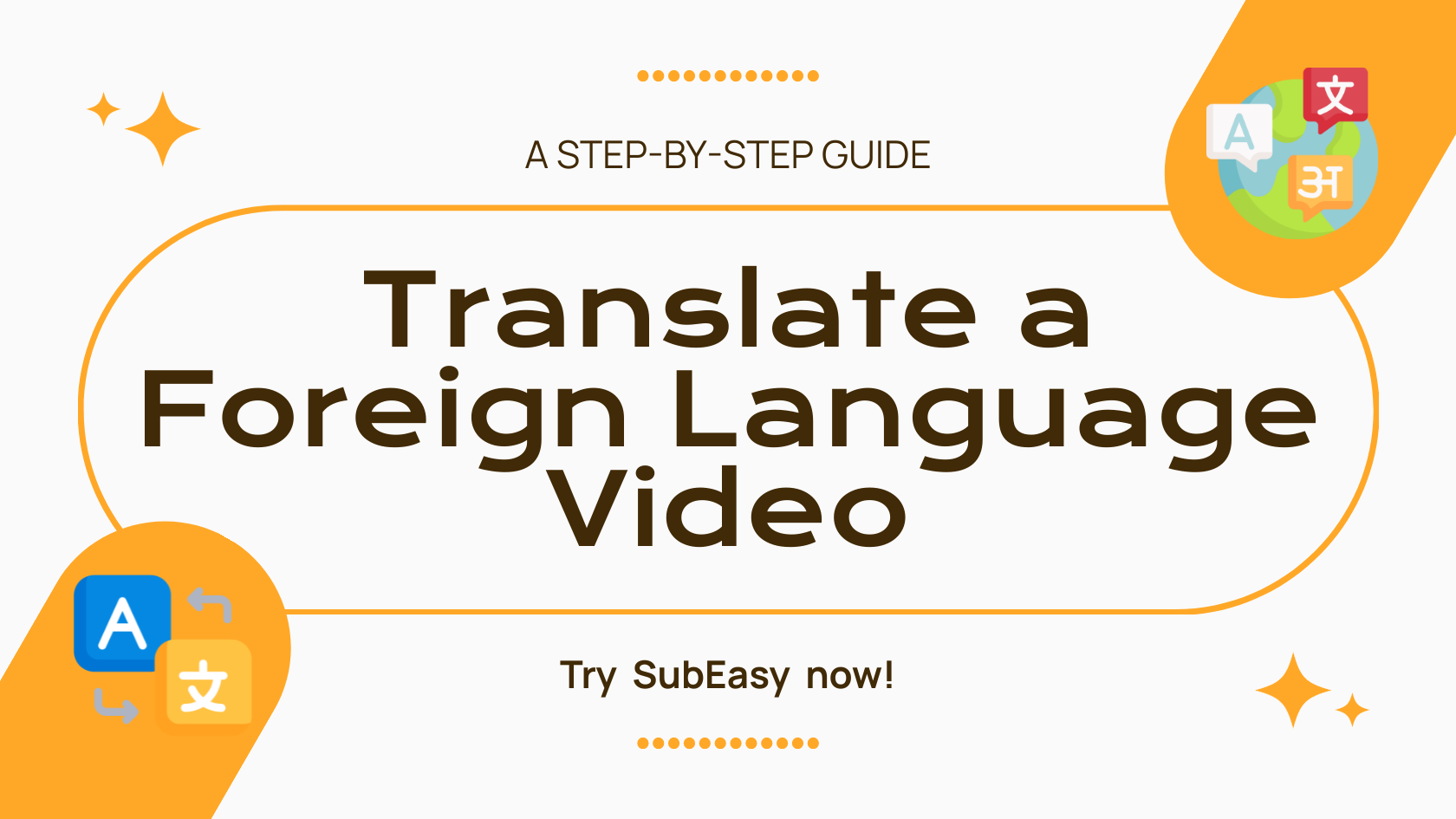SubEasy: Ihre Lösung für nahtlose Video-Transkription, Übersetzung und Untertitelbearbeitung
Aufgrund von Arbeits- und Studienanforderungen müssen wir manchmal Videos in Fremdsprachen aus dem Ausland ansehen. Ohne eine solide Grundlage in der Fremdsprache und in Abwesenheit von Untertiteln kann das Ansehen dieser Videos eine Herausforderung sein. Selbst mit einigen Sprachkenntnissen kann das Übersetzen von Videos, das Erstellen von Untertiteln und das Setzen von Zeitcodes sehr zeitaufwendig sein. Für diese Herausforderungen kann SubEasy Ihnen helfen.
1. Audio- und Video-Transkription
Nach dem Hochladen des Videos wählen Sie 'Transkription starten'. Wenn Sie VIP-Zugang haben, können Sie die Option 'Pure Recognition' aktivieren, um genauere Spracherkennungsergebnisse zu erzielen. Neue Benutzer haben Anspruch auf eine einmalige kostenlose Testversion.
Wenn Sie die originalen SRT-Untertitel für das Video besitzen, können Sie Zeit sparen, indem Sie auf die Schaltfläche 'Untertitel hochladen' klicken, um die Untertitel direkt hochzuladen und zu übersetzen, wodurch der Prozess der Audioerkennungstranskription umgangen wird.

2. Intelligente Satzsegmentierung
Nachdem der Upload- und Transkriptionsfortschrittsbalken abgeschlossen ist, beeilen Sie sich nicht mit der Übersetzung. Nutzen Sie unser entwickeltes semantisches Segmentierungssystem, um die transkribierten Sätze intelligent neu anzuordnen. Dieses System segmentiert den Text basierend auf dem Rhythmus des Sprechers, wodurch er leichter lesbar wird. Für Chinesisch, Japanisch und Englisch können Sie, wenn Sie VIP-Zugang haben, die Option 'AI Advanced Rearrangement' für genauere Satzsegmentierungsergebnisse auswählen. Neue Benutzer können eine einmalige kostenlose Testversion genießen.
So funktioniert es: Klicken Sie auf 'Neu anordnen' und wählen Sie die Zeichenanzahl, die Sie für angemessen halten. Für englische Videos ist eine typische Einstellung 80 Zeichen.


3. Übersetzung
Nach Abschluss der Satzsegmentierung fahren Sie mit der Übersetzung fort, indem Sie auf "Übersetzen" klicken. Wählen Sie aus drei verfügbaren Modi:
- Maschinelle Übersetzung: Nutzt die Google-Maschinenübersetzung. Diese Option ist kostenlos, bietet jedoch eine geringere Qualität.
- AI-Modell-Übersetzung: Verwendet ein großes AI-Modell für die Übersetzung und bietet eine ausgezeichnete Qualität, die dem Niveau menschlicher Übersetzung nahekommt. Jede Minute Videoübersetzung verbraucht 1 Kredit.
- AI Plus Modell-Übersetzung: Verwendet ein spezifisches großes AI-Übersetzungsmodell und liefert eine außergewöhnliche Qualität, die nahezu der professionellen menschlichen Übersetzung entspricht. Diese Option erfordert jedoch mehr Zeit. Jede Minute des übersetzten Videos verbraucht 3 Credits.

4. Überprüfen und Anpassen
Nach Abschluss der Übersetzung können Sie das Video mit dem Player auf der linken Seite des Bildschirms in der Vorschau anzeigen. Gleichzeitig scrollen die Untertitel auf der rechten Seite und heben die aktuell angezeigten Untertitel hervor. Dieses Setup erleichtert die einfache Überwachung und Anpassung von Untertitelzeit und -genauigkeit während des Ansehens.

5. Bearbeiten des Untertitelinhalts
Während der Überprüfung überprüfen Sie das Textfeld auf der rechten Seite auf Transkriptionsfehler, unzureichende Übersetzungen oder Elemente, die Sie hinzufügen möchten. Klicken Sie auf den Text, um ihn zu bearbeiten; die Schrift wird während dieses Vorgangs kursiv. Nachdem Sie die Bearbeitung abgeschlossen haben, klicken Sie auf einen leeren Bereich, um die Änderungen automatisch zu speichern, und die Schrift wird wieder normal. Diese Funktion stellt sicher, dass Ihre Untertitel genau und auf Ihre spezifischen Bedürfnisse zugeschnitten sind.

6. Anpassen der Timeline
Sie können auch auf die Timeline klicken, um die Zeiten anzupassen. Diese Funktion ist besonders nützlich, um das Timing spezifischer, wichtiger Untertitel fein abzustimmen. Sie stellt sicher, dass die Untertitel genau mit der entsprechenden Sprache im Video übereinstimmen, wodurch das Verständnis und die Einbindung der Zuschauer verbessert werden.

7. Anpassen einzelner Untertitel
Für spezifische Sätze können Sie mit der rechten Maustaste klicken, um eine neue Zeile oberhalb oder unterhalb der aktuellen einzufügen oder sie zu löschen. In Kombination mit Schritt 6 ermöglicht Ihnen diese Funktion, spezifische Untertitel zu teilen und wichtige Phrasen separat hervorzuheben. Dies ist besonders nützlich, um bestimmte Teile des Dialogs im Video zu klären oder hervorzuheben.

8. Untertitel herunterladen
Nachdem Sie die erforderlichen Änderungen vorgenommen haben, klicken Sie auf 'Exportieren' und dann auf 'Untertitel' in der oberen rechten Ecke, um Ihre Untertitel herunterzuladen. Wir bieten eine Vielzahl von Untertitelformaten an, wobei SRT das am häufigsten in Bearbeitungssoftware verwendete ist. Laden Sie die Untertitel auf Ihren Computer herunter, um sie mit Ihrer bevorzugten Bearbeitungssoftware weiter anzupassen. Sie haben auch die Möglichkeit, die Original-, übersetzten oder zweisprachigen Untertitel basierend auf Ihren spezifischen Bedürfnissen zu exportieren. Diese Flexibilität erleichtert maßgeschneiderte Nachbearbeitung und Präsentation.

9. Anpassen der Untertitelstile
Wenn Sie das Video direkt online exportieren möchten, klicken Sie auf 'Stil', um die Position, Farbe und Schriftart der Untertitel direkt online weiter anzupassen. Diese Funktion ermöglicht eine individuellere und visuell ansprechendere Präsentation der Untertitel und verbessert das gesamte Seherlebnis.

10. Online-Videoexport
Nachdem Sie die Untertitel angepasst haben, klicken Sie auf 'Exportieren' und dann auf 'Video' in der oberen rechten Ecke, um Ihr Video zu exportieren. Unbezahlte Benutzer sind auf den Export von Videos in 720p-Auflösung mit einem Wasserzeichen beschränkt. Bezahlte Benutzer erhalten VIP-Zugang, der es ihnen ermöglicht, Videos in bis zu 4K-Auflösung ohne Wasserzeichen zu exportieren, abhängig von der Auflösung des Originalvideos. Diese Funktion stellt die Produktion hochwertiger Videos sicher, die sowohl für professionelle als auch persönliche Zwecke geeignet sind.

Zusammenfassend bietet SubEasy alle Werkzeuge, die Sie für eine nahtlose Video-Transkription, Übersetzung und Untertitelbearbeitung benötigen. Bereit, Ihre Videoprojekte zu optimieren? Klicken Sie hier, um SubEasy noch heute zu nutzen!