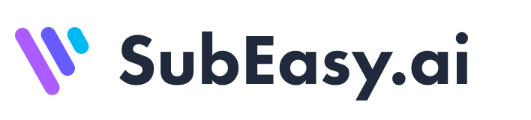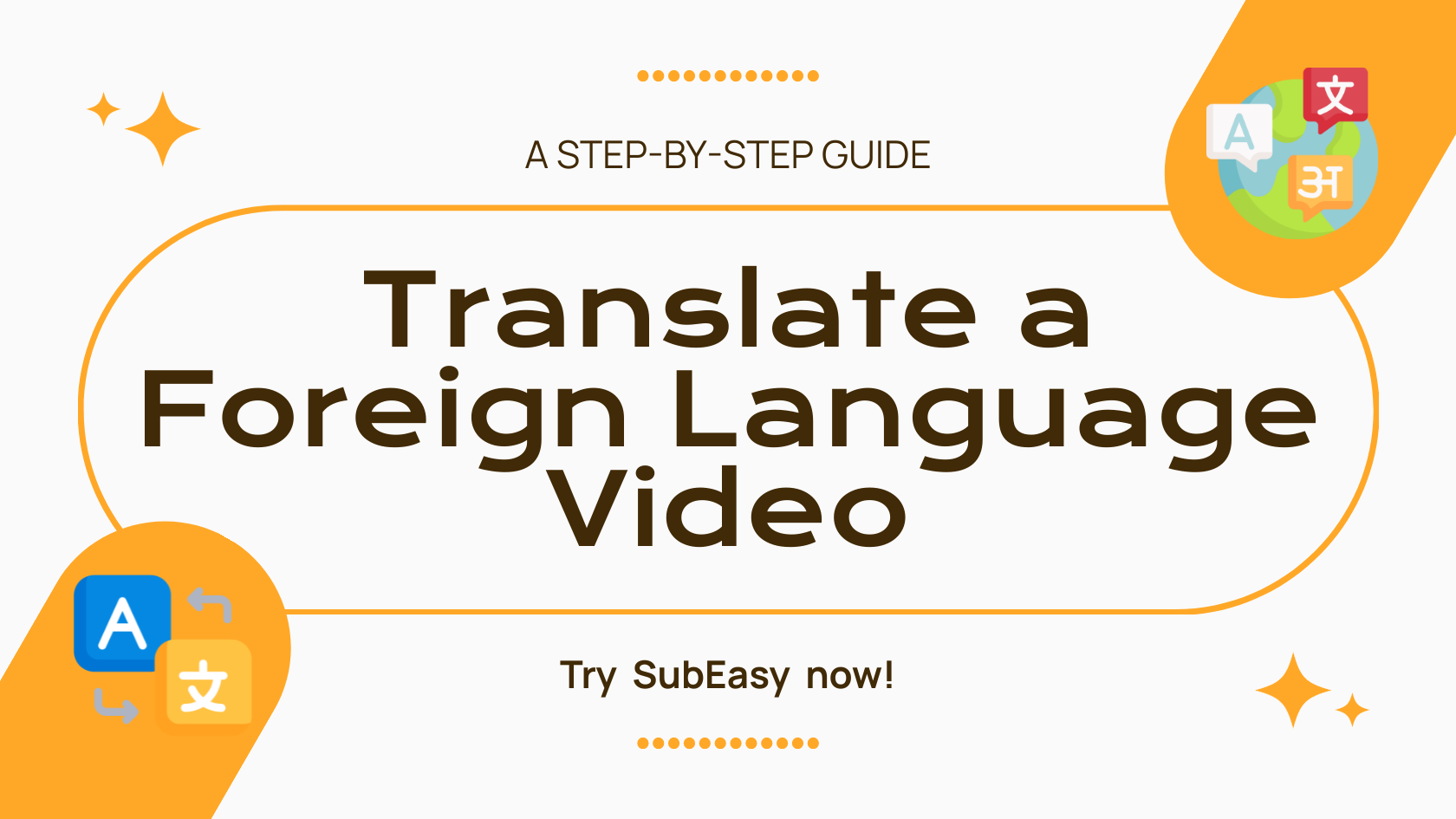SubEasy: Tu Solución para Transcripción, Traducción y Edición de Subtítulos de Video Sin Esfuerzo
Debido a necesidades de trabajo y estudio, a veces necesitamos ver videos en idiomas extranjeros. Sin una base sólida en el idioma extranjero, y en ausencia de subtítulos, ver estos videos puede ser un desafío. Incluso con algunas habilidades lingüísticas, traducir videos, crear subtítulos y establecer códigos de tiempo puede ser muy laborioso. Para estos desafíos, SubEasy puede ayudarte.
1. Transcripción de Audio y Video
Después de subir el video, selecciona ‘Iniciar Transcripción’. Si tienes acceso VIP, puedes habilitar la opción ‘Reconocimiento Puro’ para lograr resultados de transcripción de voz más precisos. Los nuevos usuarios tienen derecho a una prueba gratuita única.
Si posees los subtítulos SRT originales del video, puedes ahorrar tiempo haciendo clic en el botón ‘Subir Subtítulos’ para subir y traducir los subtítulos directamente, evitando así el proceso de transcripción por reconocimiento de audio.

2. Segmentación Inteligente de Oraciones
Después de que la barra de progreso de carga y transcripción se haya completado, no te apresures a traducir. Utiliza nuestro sistema de segmentación semántica desarrollado para reorganizar inteligentemente las oraciones transcritas. Este sistema segmenta el texto basado en el ritmo del hablante, haciéndolo más fácil de leer. Para chino, japonés e inglés, si tienes acceso VIP, puedes seleccionar la opción ‘Reordenamiento Avanzado de IA’ para obtener resultados más precisos de segmentación de oraciones. Los nuevos usuarios pueden disfrutar de una experiencia de prueba gratuita única.
Cómo operar: Haz clic en ‘Reorganizar’ y elige el conteo de caracteres que consideres apropiado. Para videos en inglés, una configuración típica es de 80 caracteres.


3. Traducción
Una vez completada la segmentación de oraciones, procede a la traducción haciendo clic en "Traducir". Elige entre tres modos disponibles:
- Traducción Automática: Utiliza Google Machine Translation. Esta opción es gratuita pero ofrece menor calidad.
- Traducción con Modelo de IA: Emplea un gran modelo de IA para la traducción, brindando una calidad excelente que se aproxima al nivel de traducción humana. Cada minuto de traducción de video consume 1 crédito.
- Traducción con Modelo AI Plus: Usa un modelo de IA específico para traducción, ofreciendo una calidad excepcional casi a la par con la traducción humana profesional. Esta opción, sin embargo, requiere más tiempo. Cada minuto de video traducido consume 3 créditos.

4. Comprobar y Ajustar
Después de completar la traducción, puedes previsualizar el video usando el reproductor en el lado izquierdo de la pantalla. Simultáneamente, los subtítulos se desplazarán en el lado derecho, resaltando los subtítulos que se están mostrando. Esta configuración facilita el monitoreo y ajuste fácil de la sincronización y precisión de los subtítulos mientras ves.

5. Editar el Contenido de los Subtítulos
Mientras revisas, verifica el cuadro de texto a la derecha para detectar errores de transcripción, traducciones inadecuadas o cualquier elemento que desees agregar. Haz clic en el texto para editar; la fuente se volverá cursiva durante este proceso. Después de terminar de editar, haz clic en un área en blanco para guardar automáticamente los cambios, y la fuente volverá a la normalidad. Esta función asegura que tus subtítulos sean precisos y adaptados a tus necesidades específicas.

6. Modificar la Línea de Tiempo
También puedes hacer clic en la línea de tiempo para ajustar los tiempos. Esta función es particularmente útil para ajustar con precisión el tiempo de subtítulos específicos y cruciales. Asegura que los subtítulos se alineen precisamente con el discurso correspondiente en el video, mejorando así la comprensión y el compromiso del espectador.

7. Ajustar Subtítulos Individuales
Para oraciones específicas, puedes hacer clic derecho para insertar una nueva línea arriba o abajo de la actual, o para eliminarla. Cuando se utiliza junto con el Paso 6, esta función te permite dividir subtítulos específicos y resaltar por separado frases clave para énfasis. Esto es especialmente útil para aclarar o enfatizar partes particulares del diálogo en el video.

8. Descargar Subtítulos
Después de hacer las modificaciones necesarias, haz clic en ‘Exportar’ y luego en ‘Subtítulo’ en la esquina superior derecha para descargar tus subtítulos. Ofrecemos una variedad de formatos de subtítulos, siendo SRT el más utilizado en software de edición. Descarga los subtítulos a tu computadora para realizar más ajustes usando tu software de edición preferido. También tienes la opción de exportar los subtítulos originales, traducidos o bilingües, según tus necesidades específicas. Esta flexibilidad facilita la postproducción y presentación personalizada.

9. Ajustar Estilos de Subtítulos
Si deseas exportar el video directamente en línea, haz clic en ‘Estilo’ para ajustar aún más la posición, color y fuente de los subtítulos directamente en línea. Esta función permite una presentación más personalizada y visualmente atractiva de los subtítulos, mejorando la experiencia de visualización general.

10. Exportación de Video en Línea
Después de ajustar los subtítulos, haz clic en ‘Exportar’ y luego en ‘Video’ en la esquina superior derecha para exportar tu video. Los usuarios no pagos están limitados a exportar videos en resolución 720p con una marca de agua. Los usuarios pagos obtienen acceso VIP, lo que les permite exportar videos en hasta 4K de resolución sin marca de agua, dependiendo de la resolución original del video. Esta función asegura la producción de videos de alta calidad adecuados tanto para uso profesional como personal.

Para concluir, SubEasy proporciona todas las herramientas que necesitas para una transcripción, traducción y edición de subtítulos de video sin esfuerzo. ¿Listo para optimizar tus proyectos de video? Haz clic aquí para comenzar a usar SubEasy hoy mismo!