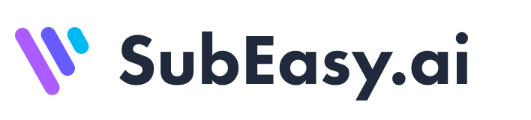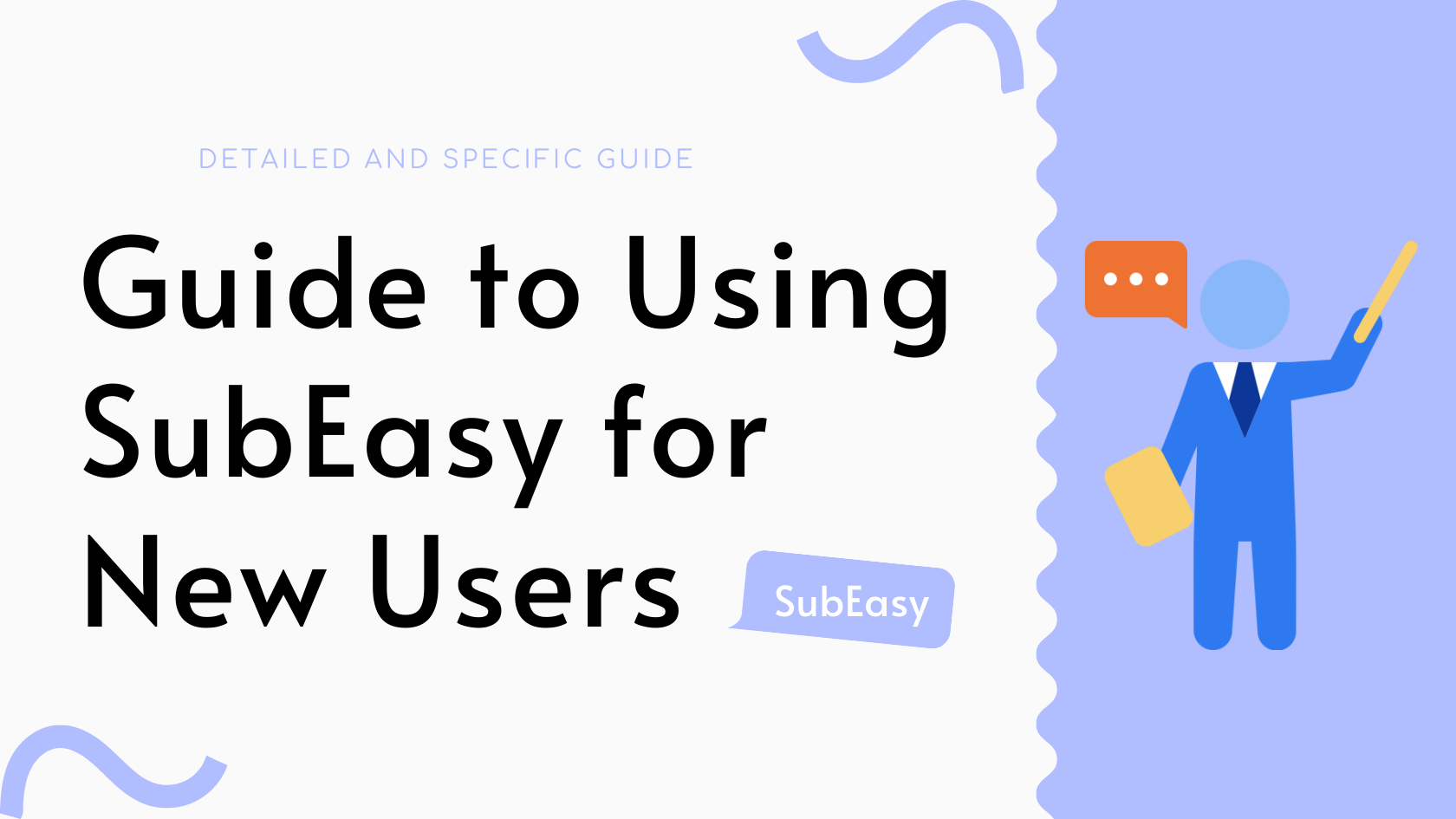Introduction
Chez SubEasy, nous vous permettons d'améliorer votre contenu vidéo en ajoutant des sous-titres clairs et professionnels en toute simplicité. Idéal pour les créateurs de contenu, les éducateurs et les professionnels, notre plateforme simplifie votre processus de sous-titrage, vous permettant de vous concentrer sur la diffusion de votre message à un public plus large.
Étape 1 : Téléchargez votre vidéo
Préparez le matériel audio ou vidéo de l'interview ou de la réunion que vous devez transcrire. Cliquez sur "Télécharger le fichier" pour télécharger votre fichier local ou collez le lien vidéo ci-dessous. Actuellement, nous supportons les liens de YouTube, X (Twitter) et TikTok.

Téléchargement et transcription
Commencez par télécharger votre vidéo et sélectionnez le bouton "Démarrer". Si vous avez accès à la version Pro, activez "Clair + Reconnaissance" pour des résultats de transcription plus précis.
Les nouveaux utilisateurs peuvent profiter d'un essai gratuit de Clair + Reconnaissance.
Télécharger des sous-titres existants
Si vous avez déjà un fichier de sous-titres SRT, vous pouvez gagner du temps en le téléchargeant directement à l'aide du bouton "Télécharger des sous-titres". Cela vous permet de sauter l'étape de transcription et d'économiser des crédits de transcription.

Étape 2 : Réorganisation des sous-titres
Une fois le téléchargement et la transcription terminés, utilisez notre réorganisation des sous-titres pour réorganiser le texte transcrit selon le rythme naturel de la parole. Cela rend le texte plus facile à lire. Pour les vidéos en anglais, chinois et japonais, les utilisateurs Pro peuvent accéder à la fonctionnalité "Réorganisation avancée par IA" pour de meilleurs résultats.
Les nouveaux utilisateurs peuvent profiter d'un essai gratuit de Réorganisation avancée par IA.
Comment utiliser
Cliquez sur "Réorganiser" et sélectionnez la limite de caractères souhaitée par segment. Chaque langue a une limite de caractères par défaut recommandée, comme 80 caractères pour les vidéos en anglais.


Étape 3 : Traduction
Après la réorganisation, passez à la traduction. SubEasy propose trois modes de traduction :
- Traduction Automatique : Gratuite pour jusqu'à 30 minutes par jour en utilisant Microsoft Translate ; des crédits supplémentaires sont nécessaires pour des fichiers audio plus longs.
- Traduction avec IA : Traduction de haute qualité utilisant des modèles IA avancés, recommandée pour les utilisateurs généraux, coûtant 0,2 crédit par minute. Les abonnés aux plans Pro et Unlimited bénéficient d'environ 60 minutes gratuites par jour.
- Traduction IA Plus : Qualité supérieure, traduction quasi-professionnelle, recommandée pour les utilisateurs ayant des exigences élevées en matière de qualité de traduction, coûtant 2 crédits par minute.

Étape 4 : Revoir et ajuster
Après la traduction, utilisez le lecteur vidéo sur le côté gauche de l'écran pour prévisualiser les sous-titres. Les sous-titres seront mis en surbrillance au fur et à mesure que la vidéo se déroule, vous permettant de repérer et de corriger les erreurs.

Modifier le contenu des sous-titres
Dans la boîte de texte à droite, révisez et modifiez toute erreur de transcription ou de traduction. Cliquez sur n'importe quel segment pour effectuer des modifications, et vos modifications seront enregistrées automatiquement lorsque vous cliquerez en dehors de la boîte de texte.

Modifier la chronologie
Cliquez sur la chronologie pour affiner le minutage de vos sous-titres. Cela est utile pour mettre en évidence les points clés de la vidéo.

Diviser et fusionner des sous-titres
Cliquez avec le bouton droit sur n'importe quel sous-titre pour insérer une nouvelle ligne avant ou après, supprimer du texte redondant ou ajouter du contenu manquant. Cette fonctionnalité est particulièrement utile pour décomposer des sous-titres complexes en segments plus digestes.

Personnaliser les styles de sous-titres
Cliquez sur "Style" pour personnaliser l'apparence de vos sous-titres, y compris la position, la couleur et la police.

Étape 5 : Exporter les sous-titres ou les vidéos
Une fois que vous avez terminé toutes les modifications et ajustements, vous pouvez cliquer sur "Exporter" dans le coin supérieur droit pour télécharger vos sous-titres ou votre vidéo. Nous proposons divers formats de sous-titres, le SRT étant le plus couramment utilisé pour les logiciels de montage.
Vous pouvez exporter des vidéos dans diverses résolutions, y compris jusqu'à une résolution 4K sans filigrane, selon la résolution de la vidéo originale.


Avec SubEasy, créer des sous-titres professionnels n'a jamais été aussi simple. Commencez à améliorer vos vidéos dès aujourd'hui et atteignez un public plus large avec des sous-titres clairs et précis.
Cliquez ici pour améliorer votre contenu et engager un public mondial dès aujourd'hui !