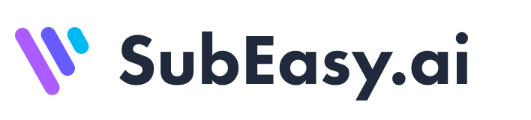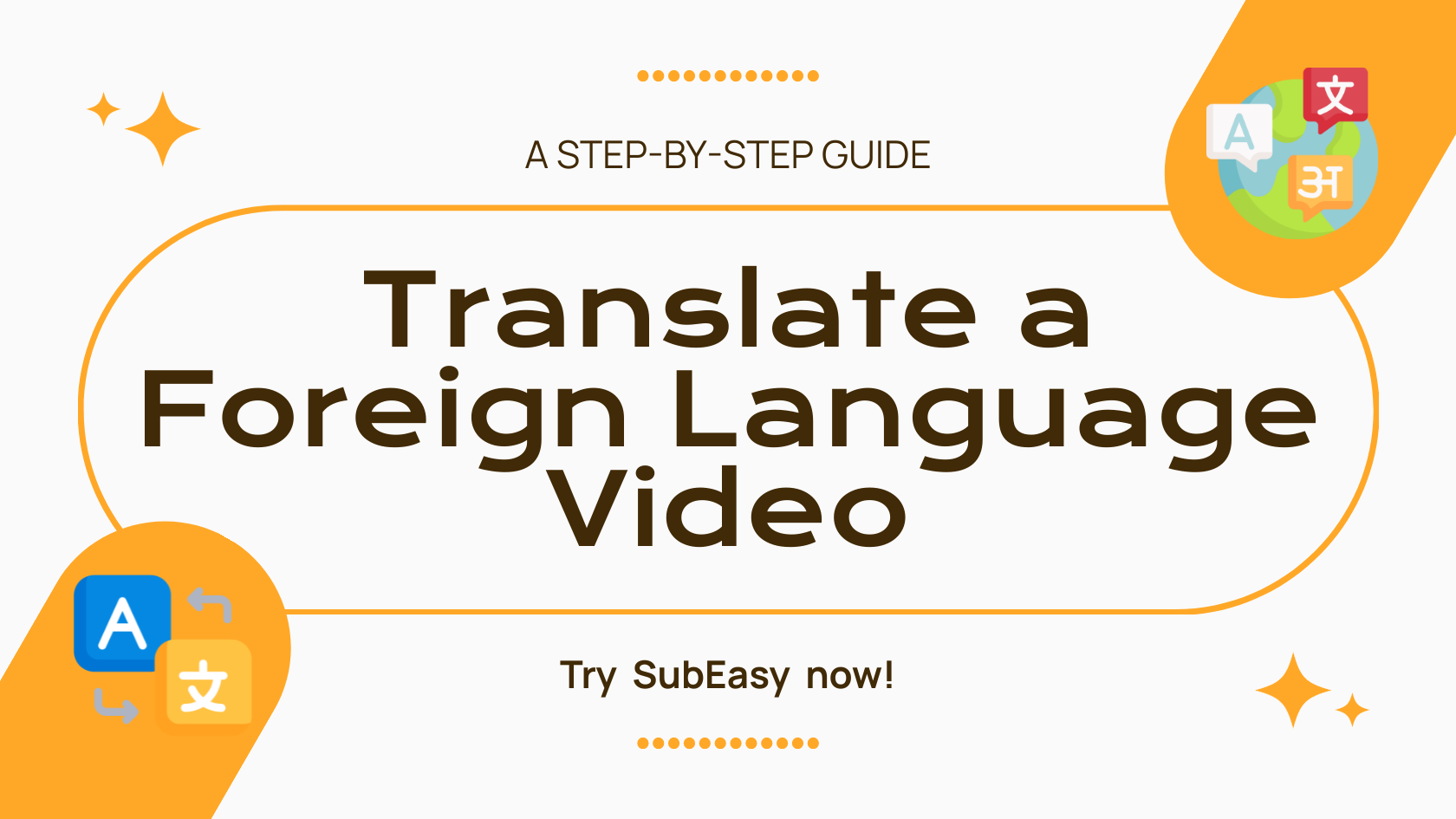SubEasy : Votre solution pour une transcription, une traduction et une édition de sous-titres vidéo sans faille
Pour des raisons professionnelles et académiques, nous devons parfois regarder des vidéos en langue étrangère provenant de l'étranger. Sans une solide maîtrise de la langue étrangère et en l'absence de sous-titres, visionner ces vidéos peut être difficile. Même avec certaines compétences linguistiques, traduire des vidéos, créer des sous-titres et définir des codes temporels peut être très chronophage. Pour ces défis, SubEasy peut vous aider.
1. Transcription audio et vidéo
Après avoir téléchargé la vidéo, sélectionnez « Démarrer la transcription ». Si vous avez un accès VIP, vous pouvez activer l'option « Pure Recognition » pour obtenir des résultats de transcription vocale plus précis. Les nouveaux utilisateurs ont droit à un essai gratuit unique.
Si vous possédez les sous-titres SRT originaux de la vidéo, vous pouvez gagner du temps en cliquant sur le bouton « Télécharger les sous-titres » pour télécharger et traduire directement les sous-titres, contournant ainsi le processus de transcription de reconnaissance audio.

2. Segmentation intelligente des phrases
Une fois la barre de progression de téléchargement et de transcription terminée, ne vous précipitez pas pour traduire. Utilisez notre système de segmentation sémantique développé pour réorganiser intelligemment les phrases transcrites. Ce système segmente le texte en fonction du rythme du locuteur, le rendant plus facile à lire. Pour le chinois, le japonais et l'anglais, si vous avez un accès VIP, vous pouvez sélectionner l'option « Réarrangement avancé par IA » pour des résultats de segmentation de phrases plus précis. Les nouveaux utilisateurs peuvent profiter d'une expérience d'essai gratuit unique.
Comment procéder : Cliquez sur « Réorganiser » et choisissez le nombre de caractères que vous jugez approprié. Pour les vidéos en anglais, un paramètre typique est de 80 caractères.


3. Traduction
Une fois la segmentation des phrases terminée, passez à la traduction en cliquant sur « Traduire ». Choisissez parmi trois modes disponibles :
- Traduction automatique : Utilise la traduction automatique de Google. Cette option est gratuite mais offre une qualité inférieure.
- Traduction par modèle IA : Utilise un grand modèle d'IA pour la traduction, offrant une excellente qualité qui se rapproche du niveau de la traduction humaine. Chaque minute de traduction vidéo consomme 1 crédit.
- Traduction par modèle IA Plus : Utilise un grand modèle d'IA spécifique à la traduction, offrant une qualité exceptionnelle presque équivalente à celle d'une traduction humaine professionnelle. Cette option nécessite cependant plus de temps. Chaque minute de vidéo traduite consomme 3 crédits.

4. Vérification et ajustement
Après la traduction, vous pouvez prévisualiser la vidéo à l'aide du lecteur sur le côté gauche de l'écran. Simultanément, les sous-titres défileront sur le côté droit, mettant en surbrillance les sous-titres actuellement affichés. Cette configuration facilite le suivi et l'ajustement du timing et de l'exactitude des sous-titres pendant que vous regardez.

5. Édition du contenu des sous-titres
Lors de la révision, vérifiez la boîte de texte à droite pour les erreurs de transcription, les traductions inadéquates ou tout élément que vous souhaitez ajouter. Cliquez sur le texte pour éditer ; la police deviendra italique pendant ce processus. Après avoir terminé l'édition, cliquez sur une zone vide pour enregistrer automatiquement les modifications, et la police reviendra à la normale. Cette fonctionnalité garantit que vos sous-titres sont précis et adaptés à vos besoins spécifiques.

6. Modification de la chronologie
Vous pouvez également cliquer sur la chronologie pour ajuster les timings. Cette fonctionnalité est particulièrement utile pour affiner le timing de sous-titres spécifiques et cruciaux. Elle garantit que les sous-titres s'alignent précisément avec le discours correspondant dans la vidéo, améliorant ainsi la compréhension et l'engagement des spectateurs.

7. Ajustement des sous-titres individuels
Pour des phrases spécifiques, vous pouvez faire un clic droit pour insérer une nouvelle ligne au-dessus ou en dessous de la ligne actuelle, ou pour la supprimer. Utilisée en conjonction avec l'étape 6, cette fonctionnalité vous permet de diviser des sous-titres spécifiques et de mettre en évidence séparément des phrases clés pour insister. Cela est particulièrement utile pour clarifier ou souligner certaines parties du dialogue dans la vidéo.

8. Télécharger les sous-titres
Après avoir effectué les modifications nécessaires, cliquez sur « Exporter » puis sur « Sous-titre » dans le coin supérieur droit pour télécharger vos sous-titres. Nous offrons une variété de formats de sous-titres, le SRT étant le plus couramment utilisé dans les logiciels de montage. Téléchargez les sous-titres sur votre ordinateur pour des ajustements ultérieurs avec votre logiciel de montage préféré. Vous avez également la possibilité d'exporter les sous-titres originaux, traduits ou bilingues, selon vos besoins spécifiques. Cette flexibilité facilite la post-production et la présentation personnalisées.

9. Ajustement des styles de sous-titres
Si vous souhaitez exporter la vidéo directement en ligne, cliquez sur « Style » pour ajuster davantage la position, la couleur et la police des sous-titres directement en ligne. Cette fonctionnalité permet une présentation plus personnalisée et visuellement attrayante des sous-titres, améliorant l'expérience de visionnage globale.

10. Exportation de la vidéo en ligne
Après avoir ajusté les sous-titres, cliquez sur « Exporter » puis sur « Vidéo » dans le coin supérieur droit pour exporter votre vidéo. Les utilisateurs non payants sont limités à l'exportation de vidéos en résolution 720p avec un filigrane. Les utilisateurs payants bénéficient d'un accès VIP, leur permettant d'exporter des vidéos en résolution jusqu'à 4K sans filigrane, en fonction de la résolution de la vidéo originale. Cette fonctionnalité assure la production de vidéos de haute qualité adaptées à un usage professionnel et personnel.

Pour conclure, SubEasy vous fournit tous les outils nécessaires pour une transcription, une traduction et une édition de sous-titres vidéo sans faille. Prêt à simplifier vos projets vidéo ? Cliquez ici pour commencer à utiliser SubEasy dès aujourd'hui !