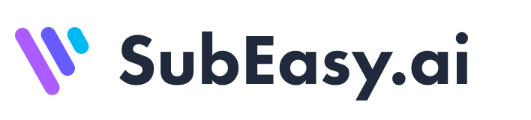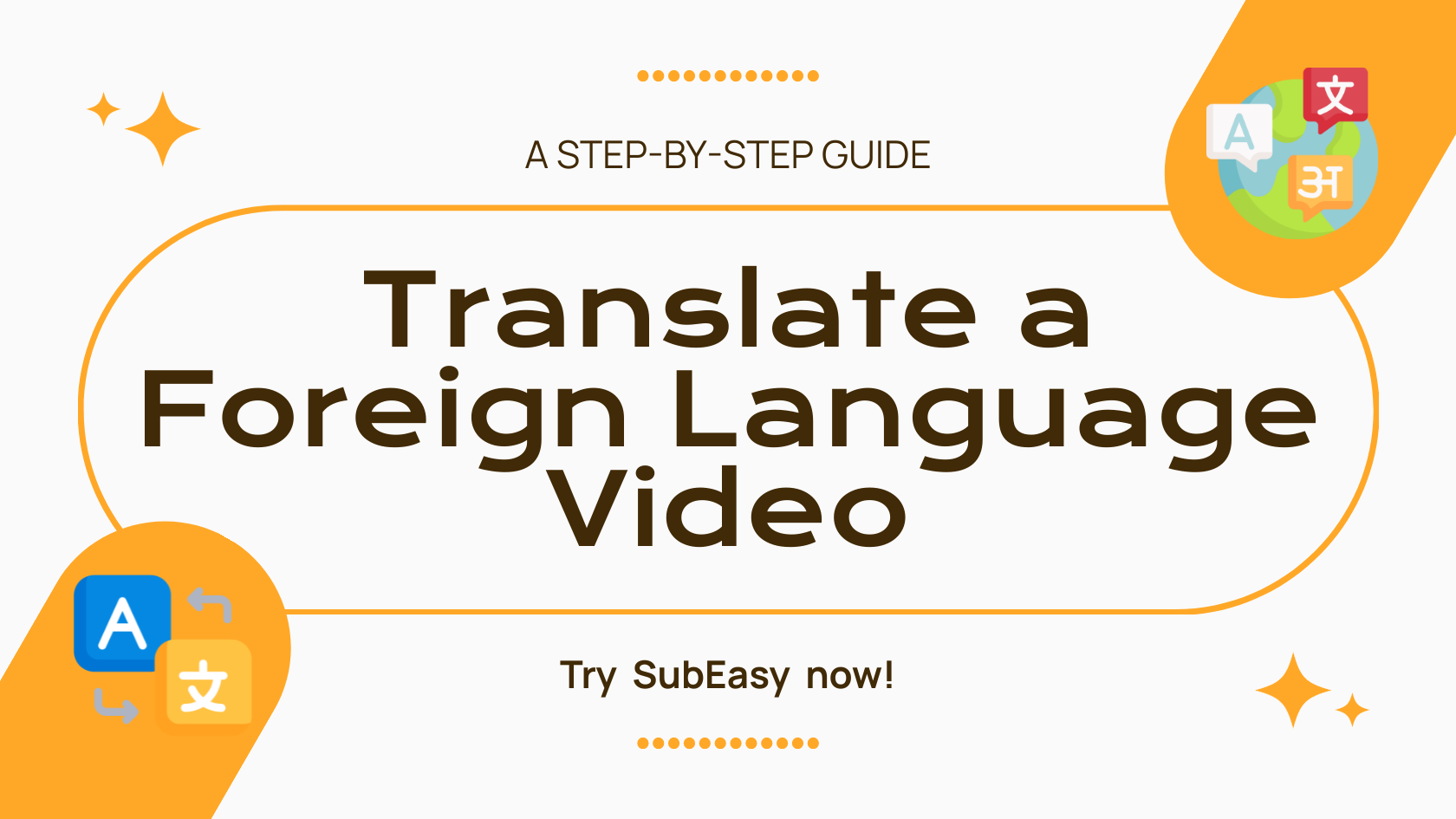SubEasy: La tua Soluzione per una Trascrizione, Traduzione ed Editing di Sottotitoli Senza Interruzioni
A causa delle esigenze di lavoro e studio, a volte abbiamo bisogno di guardare video in lingue straniere provenienti dall'estero. Senza una solida base nella lingua straniera, e in assenza di sottotitoli, guardare questi video può essere difficile. Anche con alcune competenze linguistiche, tradurre video, creare sottotitoli e impostare timecode può essere molto dispendioso in termini di tempo. Per affrontare queste sfide, SubEasy può aiutarti.
1. Trascrizione Audio e Video
Dopo aver caricato il video, seleziona 'Avvia Trascrizione'. Se hai accesso VIP, puoi abilitare l'opzione 'Riconoscimento Puro' per ottenere risultati di trascrizione del parlato più accurati. I nuovi utenti hanno diritto a una prova gratuita una tantum.
Se possiedi i sottotitoli originali in formato SRT per il video, puoi risparmiare tempo cliccando sul pulsante 'Carica Sottotitoli' per caricare e tradurre direttamente i sottotitoli, bypassando così il processo di trascrizione del riconoscimento audio.

2. Segmentazione Intelligente delle Frasi
Dopo che la barra di progresso del caricamento e della trascrizione è completata, non affrettarti a tradurre. Utilizza il nostro sistema di segmentazione semantica sviluppato per riordinare intelligentemente le frasi trascritte. Questo sistema segmenta il testo in base al ritmo del parlante, rendendolo più facile da leggere. Per il cinese, giapponese e inglese, se hai accesso VIP, puoi selezionare l'opzione 'Riorganizzazione Avanzata AI' per risultati di segmentazione delle frasi più precisi. I nuovi utenti possono godere di una prova gratuita una tantum.
Come operare: Clicca su 'Riorganizza' e scegli il conteggio dei caratteri che ritieni appropriato. Per i video in inglese, un'impostazione tipica è di 80 caratteri.


3. Traduzione
Dopo che la segmentazione delle frasi è completa, procedi alla traduzione cliccando su "Traduci". Scegli tra tre modalità disponibili:
- Traduzione Automatica: Utilizza Google Machine Translation. Questa opzione è gratuita ma offre una qualità inferiore.
- Traduzione Modello AI: Impiega un grande modello AI per la traduzione, fornendo una qualità eccellente che si avvicina al livello della traduzione umana. Ogni minuto di traduzione video consuma 1 credito.
- Traduzione Modello AI Plus: Utilizza un grande modello AI specifico per la traduzione, offrendo una qualità eccezionale quasi pari a quella della traduzione umana professionale. Questa opzione, tuttavia, richiede più tempo. Ogni minuto di video tradotto consuma 3 crediti.

4. Controlla e Regola
Dopo che la traduzione è completa, puoi visualizzare in anteprima il video utilizzando il lettore sul lato sinistro dello schermo. Contemporaneamente, i sottotitoli scorreranno sul lato destro, evidenziando i sottotitoli attualmente visualizzati. Questa configurazione facilita il monitoraggio e la regolazione dei tempi e dell'accuratezza dei sottotitoli mentre guardi.

5. Modifica il Contenuto dei Sottotitoli
Durante la revisione, controlla la casella di testo a destra per errori di trascrizione, traduzioni inadeguate o qualsiasi elemento che desideri aggiungere. Clicca sul testo per modificarlo; il carattere diventerà in corsivo durante questo processo. Dopo aver finito di modificare, clicca su un'area vuota per salvare automaticamente le modifiche, e il carattere tornerà normale. Questa funzione garantisce che i tuoi sottotitoli siano precisi e adattati per soddisfare le tue esigenze specifiche.

6. Modifica della Timeline
Puoi anche cliccare sulla timeline per regolare i tempi. Questa funzione è particolarmente utile per perfezionare il tempismo di sottotitoli specifici e cruciali. Garantisce che i sottotitoli siano allineati con precisione al discorso corrispondente nel video, migliorando così la comprensione e l'engagement degli spettatori.

7. Regolazione dei Sottotitoli Individuali
Per frasi specifiche, puoi fare clic con il tasto destro per inserire una nuova riga sopra o sotto quella corrente, o per eliminarla. Quando usata in combinazione con il Passo 6, questa funzione ti consente di dividere sottotitoli specifici e evidenziare separatamente frasi chiave per enfatizzarle. Questo è particolarmente utile per chiarire o enfatizzare parti particolari del dialogo nel video.

8. Scarica i Sottotitoli
Dopo aver apportato le modifiche necessarie, clicca su 'Esporta' e poi su 'Sottotitolo' nell'angolo in alto a destra per scaricare i tuoi sottotitoli. Offriamo una varietà di formati di sottotitoli, con SRT essendo il più comunemente usato nei software di editing. Scarica i sottotitoli sul tuo computer per ulteriori regolazioni utilizzando il software di editing preferito. Hai anche l'opzione di esportare i sottotitoli originali, tradotti o bilingue, in base alle tue esigenze specifiche. Questa flessibilità facilita la post-produzione e la presentazione su misura.

9. Regolazione degli Stili dei Sottotitoli
Se desideri esportare il video direttamente online, clicca su 'Stile' per regolare ulteriormente la posizione, il colore e il carattere dei sottotitoli direttamente online. Questa funzione consente una presentazione più personalizzata e visivamente accattivante dei sottotitoli, migliorando l'esperienza complessiva di visione.

10. Esportazione Video Online
Dopo aver regolato i sottotitoli, clicca su 'Esporta' poi su 'Video' nell'angolo in alto a destra per esportare il tuo video. Gli utenti non paganti sono limitati all'esportazione di video in risoluzione 720p con un watermark. Gli utenti paganti ottengono l'accesso VIP, che consente loro di esportare video fino a risoluzione 4K senza watermark, a seconda della risoluzione originale del video. Questa funzione assicura la produzione di video di alta qualità adatti sia per uso professionale che personale.

Per concludere, SubEasy fornisce tutti gli strumenti necessari per una trascrizione, traduzione ed editing di sottotitoli senza interruzioni. Pronto a semplificare i tuoi progetti video? Clicca qui per iniziare a usare SubEasy oggi stesso!