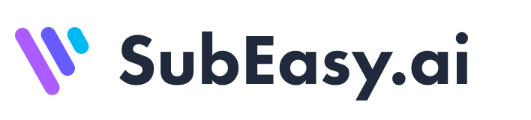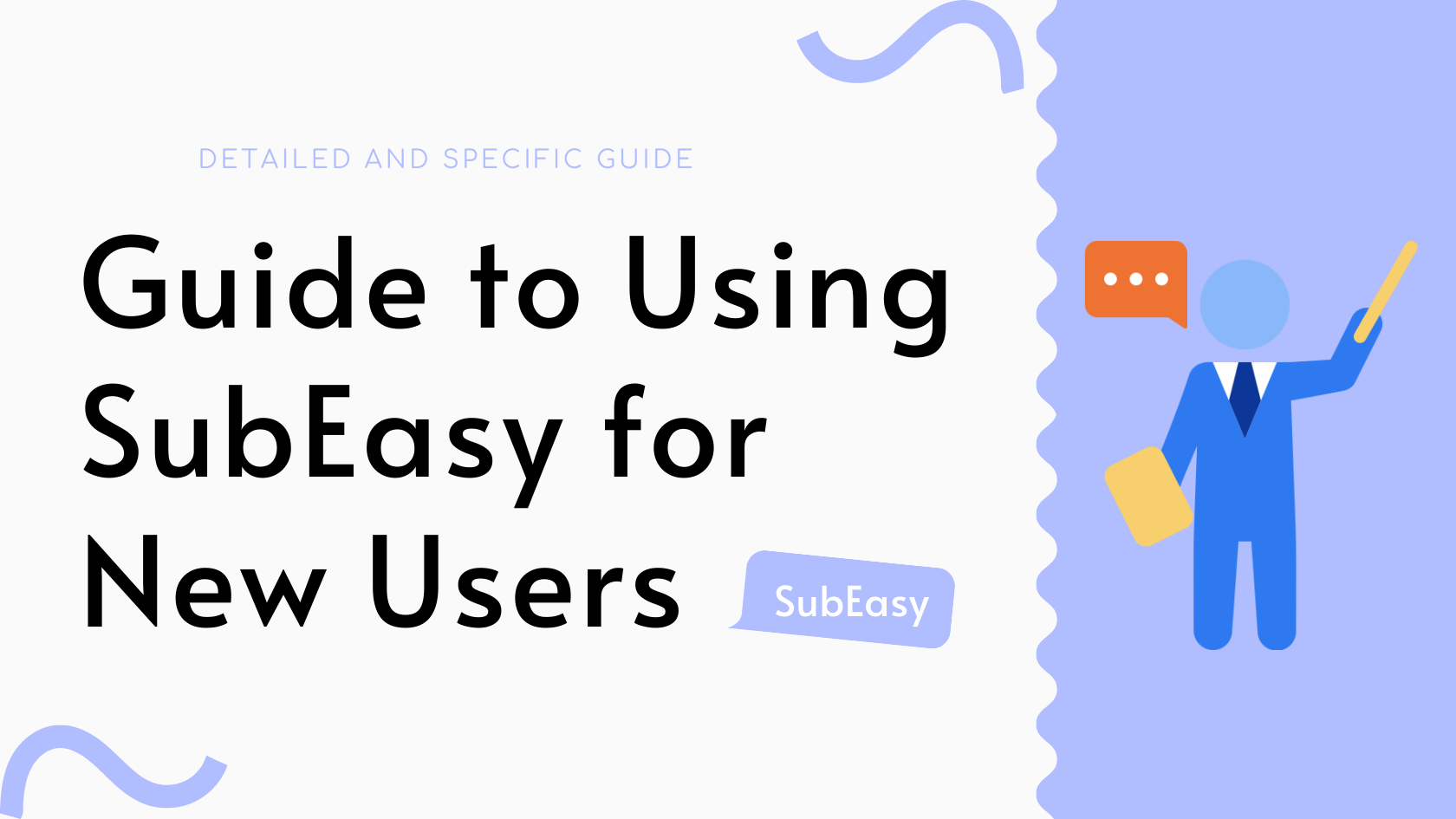Introduction
At SubEasy, we empower you to enhance your video content by adding clear, professional subtitles with ease. Ideal for content creators, educators, and professionals, our platform streamlines your subtitling process, allowing you to focus on delivering your message to a broader audience.
Step 1: Upload Your Video
Prepare the audio or video material of the interview or meeting you need to transcribe. Click “Upload File” to upload your local file, or paste the video link below. Currently, we support links from YouTube, X (Twitter), and TikTok.

Upload and Transcription
Start by uploading your video and selecting the "Start" button. If you have Pro access, enable "Clear + Recognition" for more accurate transcription results.
New users can enjoy a free trial of Clear + Recognition.
Upload Existing Subtitles
If you already have an SRT subtitle file, you can save time by uploading it directly using the "Upload Subtitles" button. This allows you to skip the transcription step and saves transcription credits.

Step 2: Subtitle Reflow
Once the upload and transcription are complete, use our subtitle reflow to reorganize the transcribed text according to the natural speech rhythm. This makes the text easier to read. For English, Chinese, and Japanese videos, Pro users can access the "AI Advanced Reflow" feature for better results.
New users can enjoy a free trial of AI Advanced Reflow.
How to Use
Click "Reflow" and select the desired character limit per segment. Each language has a recommended default character limit, such as 80 characters for English videos.


Step 3: Translation
After reflowing, proceed to translation. SubEasy offers three translation modes:
- Automated Translation: Free for up to 30 minutes per day using Microsoft Translate; additional credits are required for longer audio.
- AI Translation: High-quality translation using advanced AI models, costing 0.2 credits per minute. Pro and Unlimited Plan subscribers receive around 60 minutes free per day.
- AI Plus Translation: Superior quality, near-professional translation, costing 2 credits per minute.

Step 4: Review and Adjust
After translation, use the video player on the left side of the screen to preview the subtitles. The subtitles will highlight as the video plays, allowing you to spot and correct any errors.

Edit Subtitle Content
In the text box on the right, review and edit any transcription errors or translation issues. Click on any segment to make changes, and your edits will be saved automatically when you click outside the text box.

Modify the Timeline
Click on the timeline to fine-tune the timing of your subtitles. This is useful for highlighting key points in the video.

Split and Merge Subtitles
Right-click on any subtitle to insert a new line before or after it, delete redundant text, or add missing content. This feature is particularly helpful for breaking down complex subtitles into more digestible segments.

Customize Subtitle Styles
Click "Style" to customize the appearance of your subtitles, including position, color, and font.

Step 5: Export Subtitles or Videos
Once you have completed all the modifications and adjustments, you can click "Export" in the top-right corner to download your subtitles or video. We offer various subtitle formats, with SRT being the most commonly used for editing software.
You can export videos in various resolutions, including up to 4K resolution without a watermark, depending on the original video's resolution.


With SubEasy, creating professional subtitles has never been easier. Start enhancing your videos today and reach a wider audience with clear and accurate subtitles.
Click here to enhance your content and engage a global audience today!