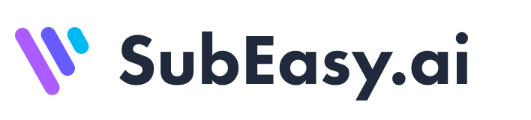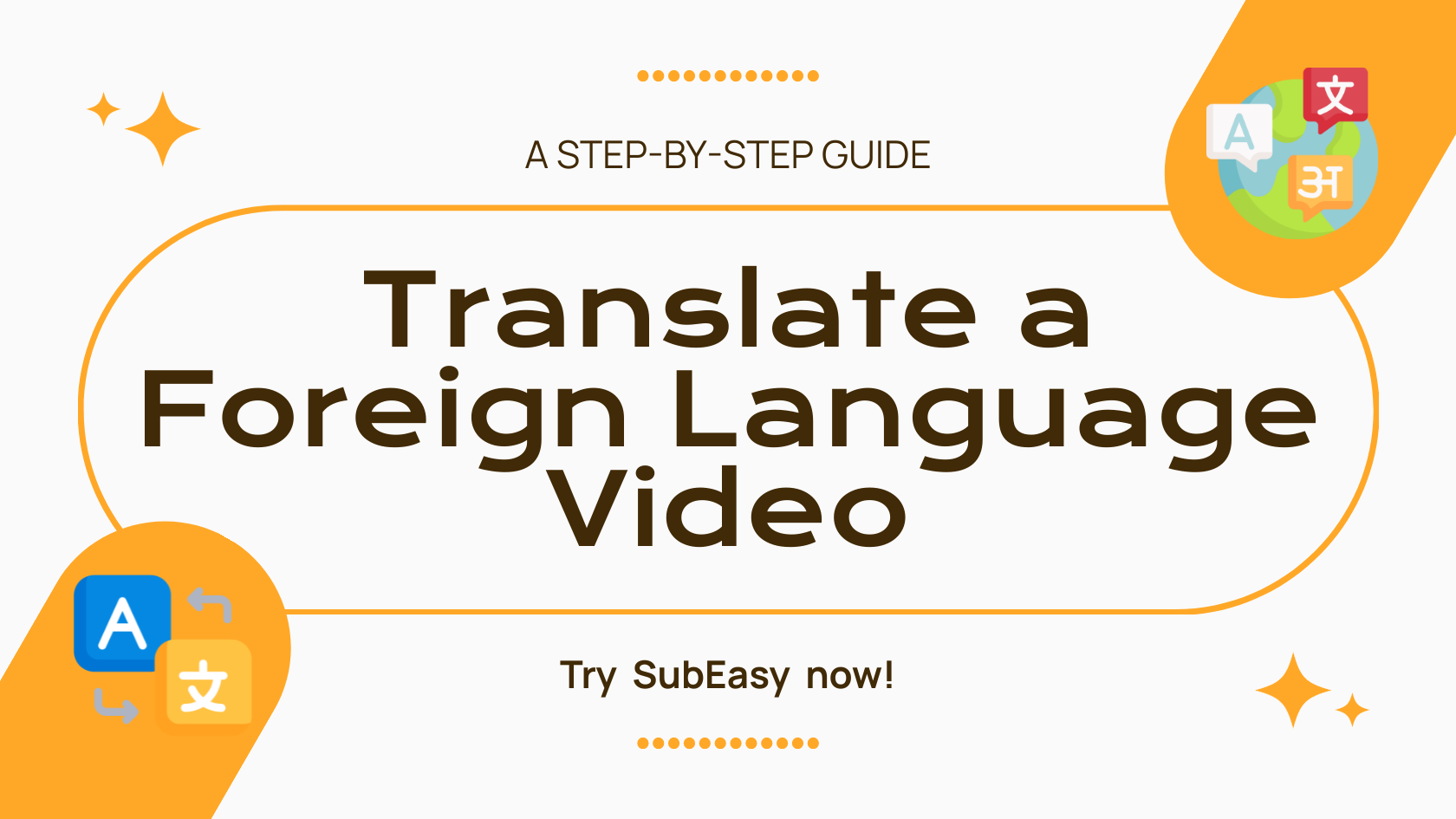SubEasy: Your Solution for Seamless Video Transcription, Translation, and Subtitle Editing
Due to work and study needs, we sometimes need to watch foreign language videos from abroad. Without a strong foundation in the foreign language, and in the absence of subtitles, watching these videos can be challenging. Even with some language skills, translating videos, creating subtitles, and setting timecodes can be very time-consuming. For these challenges, SubEasy can help you.
1. Audio and Video Transcription
After uploading the video, select ‘Start Transcription.’ If you have VIP access, you can enable the ‘Pure Recognition’ option to achieve more accurate speech transcription results. New users are entitled to a one-time free trial.
If you possess the original SRT subtitles for the video, you can save time by clicking the ‘Upload Subtitles’ button to directly upload and translate the subtitles, thereby bypassing the audio recognition transcription process.

2. Intelligent Sentence Segmentation
After the upload and transcription progress bar has completed, don’t rush to translate. Utilize our developed semantic segmentation system to intelligently rearrange the transcribed sentences. This system segments the text based on the speaker’s rhythm, making it easier to read. For Chinese, Japanese, and English, if you have VIP access, you can select the ‘AI Advanced Rearrangement’ option for more precise sentence segmentation results. New users can enjoy a one-time free trial experience.
How to operate: Click ‘Rearrange,’ and choose the character count you deem appropriate. For English videos, a typical setting is 80 characters.


3. Translation
After the sentence segmentation is complete, proceed to translation by clicking on "Translate." Choose from three available modes:
- Machine Translation: Utilizes Google Machine Translation. This option is free but offers lower quality.
- AI Model Translation: Employs a large AI model for translation, providing excellent quality that approaches the level of human translation. Each minute of video translation consumes 1 credit.
- AI Plus Model Translation: Uses a translation-specific large AI model, delivering exceptional quality nearly on par with professional human translation. This option, however, requires more time. Each minute of translated video consumes 3 credits.

4. Check and Adjust
After the translation is complete, you can preview the video using the player on the left side of the screen. Simultaneously, the subtitles will scroll on the right side, highlighting the subtitles currently being displayed. This setup facilitates the easy monitoring and adjustment of subtitle timing and accuracy while you watch.

5. Edit Subtitle Content
While reviewing, check the text box on the right for transcription errors, inadequate translations, or any elements you wish to add. Click on the text to edit; the font will turn italic during this process. After you finish editing, click on a blank area to automatically save the changes, and the font will revert to normal. This feature ensures your subtitles are accurate and tailored to meet your specific needs.

6. Modify the Timeline
You can also click on the timeline to adjust timings. This feature is particularly useful for fine-tuning the timing of specific, crucial subtitles. It ensures that the subtitles align precisely with the corresponding speech in the video, thereby enhancing viewer understanding and engagement.

7. Adjusting Individual Subtitles
For specific sentences, you can right-click to insert a new line above or below the current one, or to delete it. When used in conjunction with Step 6, this feature enables you to split specific subtitles and separately highlight key phrases for emphasis. This is especially useful for clarifying or emphasizing particular parts of the dialogue in the video.

8. Download Subtitles
After making the necessary modifications, click ‘Export’ and then ‘Subtitle’ in the upper right corner to download your subtitles. We offer a variety of subtitle formats, with SRT being the most commonly used in editing software. Download the subtitles to your computer for further adjustments using your preferred editing software. You also have the option to export the original, translated, or bilingual subtitles, based on your specific needs. This flexibility facilitates tailored post-production and presentation.

9. Adjusting Subtitle Styles
If you wish to export the video directly online, click ‘Style’ to further adjust the subtitles’ position, color, and font directly online. This feature enables a more personalized and visually appealing presentation of the subtitles, enhancing the overall viewing experience.

10. Online Video Export
After adjusting the subtitles, click ‘Export’ then ‘Video’ in the upper right corner to export your video. Unpaid users are limited to exporting videos in 720p resolution with a watermark. Paid users gain VIP access, which allows them to export videos in up to 4K resolution without a watermark, depending on the original video’s resolution. This feature ensures the production of high-quality videos suitable for both professional and personal use.

To wrap up, SubEasy provides all the tools you need for seamless video transcription, translation, and subtitle editing. Ready to streamline your video projects? Click here to start using SubEasy today!